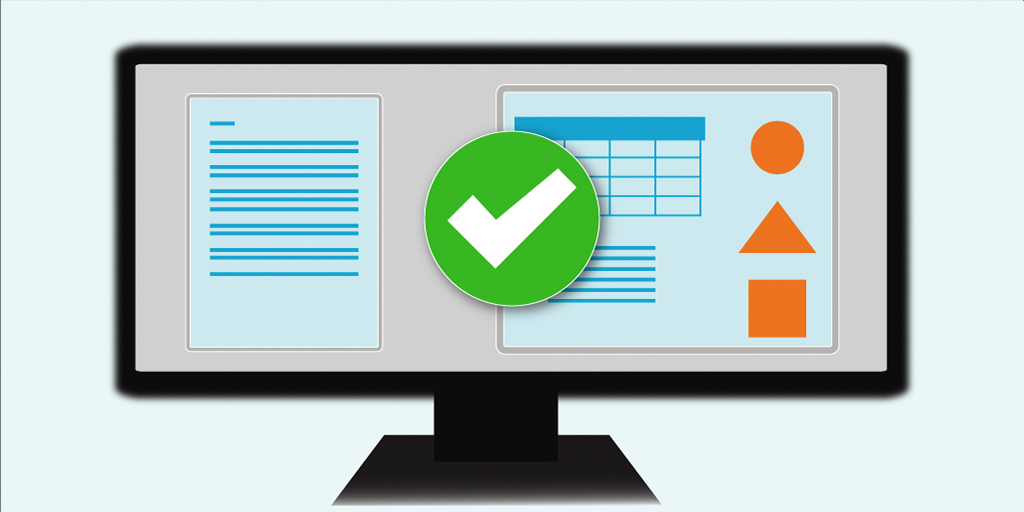
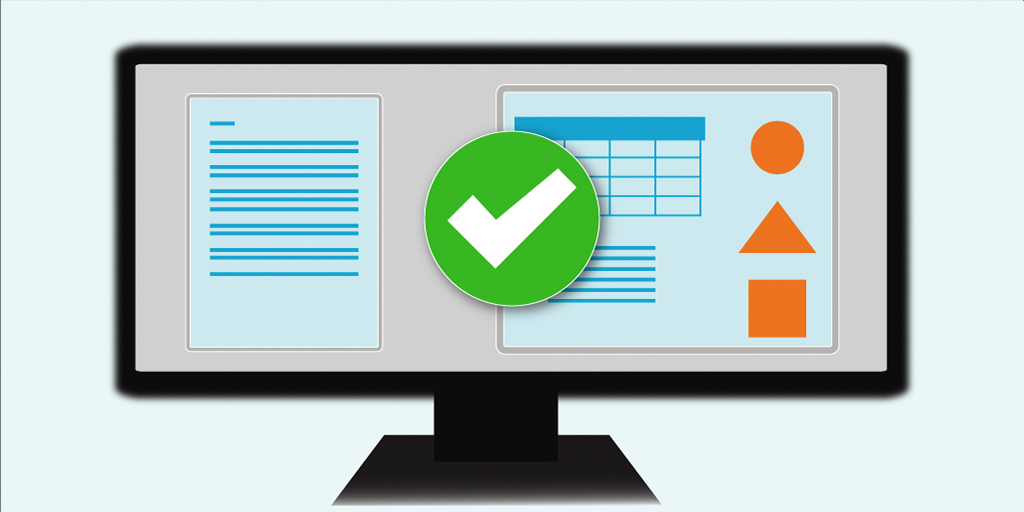
Accessibility is the practice of creating digital content that all people can perceive, understand, interact with, and navigate. Since so much, if not all, course content is provided to students digitally, it’s important to consider students’ physical, auditory, motor, and cognitive abilities when developing course materials to ensure that they are inclusive and accessible to all learners. (To understand what the experience is like for someone using assistive technology to read an inaccessible document, watch this short video.) Incorporating accessibility principles such as clear instructions, simple layouts, high-color contrast, and the availability of transcripts or captions benefits everyone and improves the stability of online content. Furthermore, the Institute is legally obligated to provide accessible materials to students.
Microsoft Word and Adobe Acrobat Pro have built-in tools to help ensure accessibility of documents for people with visual impairments (or other disabilities) that might require screen reader technology.
There are several relatively simple ways to enhance the readability of documents for everyone.
Headings add structure and hierarchy to the text in documents. It allows visual readers to glance over a document and find information quickly. This same benefit should also be provided for non-sighted users by utilizing the application’s headings and style features. Assistive technologies have keyboard shortcuts that enable users to scan the document’s headings to find the topics they are interested in. Use the styles hierarchy to assign headings according to their order from the main heading (H1) to subheadings (H2, H3, etc.)
For step-by-step instructions on how to use headings and styles in different apps, go to:
Ensure that you use the application’s list feature for bullets or numbers. Avoid manually typing bullets or numbers to mark items in a list.
Alternative text (alt text) helps people who can’t see the screen to understand what’s important in visual content. Visual content includes pictures, SmartArt graphics, shapes (or groups of shapes), charts, embedded objects, ink drawings, and videos. In alt text, briefly describe the image and mention its intent. Screen readers read the text to describe the image to users who can’t see the image. For more info on how to write alt text, go to Everything you need to know to write effective alt text.
For the step-by-step instructions on how to add alt text to a document, go to:
Tip: When images are meant to be only decorative and are not important to the meaning of the text, it is best practice to label them as “decorative.”
Accessible fonts improve the legibility and readability of the document. In general, you should:
Additionally, someone with a vision disability might miss out on the meaning conveyed by particular colors.
Tables-present data in a way that is easy to scan and make sense of visually. But viewing a table and having a table read by a screen reader are two vastly different experiences. Screen readers speak one cell at a time and reference the associated header cells so the reader doesn’t lose context. That means, for a table to be accessible, you will need to incorporate structural markers or tags (e.g., adding a table caption and identifying the header row).
For step-by-step instructions on how to make tables accessible in Word or Google Docs, go to
If you have questions or concerns about accessibility, the Disability and Access Services (DAS) office is available for consultations. Go to the DAS website or email accessibility@mit.edu. Additionally, when working with PDFs, DAS recommends two vendors to whom departments could outsource the accessibility remediation process: